What is Networking?
Think you have a small Shop where you need to maintain 4 Computers, So some times you may want to send some information to those Computers, So it might be very difficult to share those pieces of information all the computers at once. In that case, Networking comes into play
Basically, Networking is the interconnection of two or more computers to exchange data and share resources with each other.
Introduction to Packet Tracer
Packet Tracer is a Network Designing Software, So why do we want to use this?
If you are a Beginner in Networking, You surely need to do practicals on building networks and practice Configurations because, If we want to build a network using real devices, it costs more
Installation of Packet Tracer
1. First visit - Cisco Packet Tracer - Networking Simulation Tool (netacad.com)
2. Then you have to Register on this Site and go to Global NetAcad Instance | I'm Learning | Networking Academy
3. Then click Packet Tracer on this Dropdown
4. Then in the Packet Tracer Page , Scroll Down
5. Then select the correct Option and proceed with Downloading
6. Then just install the Packet Tracer using the default Settings
So now, let's see what's inside this Packet Tracer
These are the most needed things when we develop a network
- First One shows some networking devices such as Routers, Switches, Hubs
- The second one shows some end devices such as PCs Laptops, Servers
- The Third one shows some basic components such as Boards, Actuators, Sensors
- The fourth One includes the Connection types such as Copper Straight through, Copper Cross Over
So in this Series, we mostly use First, Second, and Third Options only
So Let's Create a small LAN network that consists of Two PCs and a Switch
1. First Click on the Network devices that I have mentioned in the Previous Part and click on End Devices
2. Then click on this Switch icon
3. Then you will see a list of Switches from that list, Select 2960 Switch
4. Then Click on Which Surface then Switch will be dropped into the working area
5. Then Click on End Devices and from the Next Set Select End Devices
6. You can see PCs from the list next to the above list, select PCs and place two PCs, same as the Switch
Usually, when connecting these devices we use 2 types of Cables
1. Copper Straight Through Cables - When connecting Different Types of devices, we use this cable
For example - when Connecting a Switch and a Computer
2. Copper Cross Over Cables - When connecting the Same Types of devices, we use this cable
For Example - When connecting Two Routers
8. In our Case We have to Connect the Router and Pc, so select Copper Straight-through Cable
12. Then Like that, again click on Straight through cable, Click on PC2, and Select Fast Ethernet port of PC and click on Switch and select FastEthernet0/2
So now basic Setup is over, Let's move on to the configuration Part
1. Click on PC1, you will get this window
3. Then Select IP Configuration
4. So I'm assigning our Network IP as 192.168.1.0, So, I am giving the IP 192.168.1.1 to PC1
6. So that's all !! Let's see whether our Network works fine for that Click this Envelop icon at the top Tool Bar
7. By using this we can send a Packet ( A piece of Data ) from one device to another, so click on that icon and Click on two PCs One after the Other







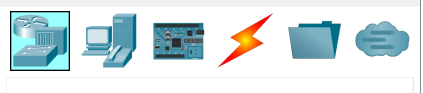























0 Comments
Thank you for reading If you have any Problem Let me Know